CIVITAIでLoraファイルをダウンロードしてStable Diffusion用のフォルダ内の「\models\Lora」に格納したが、LoraがStable Diffusionのブラウザ(Stable Diffusion WebUI (AUTOMATIC1111版))のLoraタブ内に表示されない!
この問題を解決する方法をこの記事では書きました。
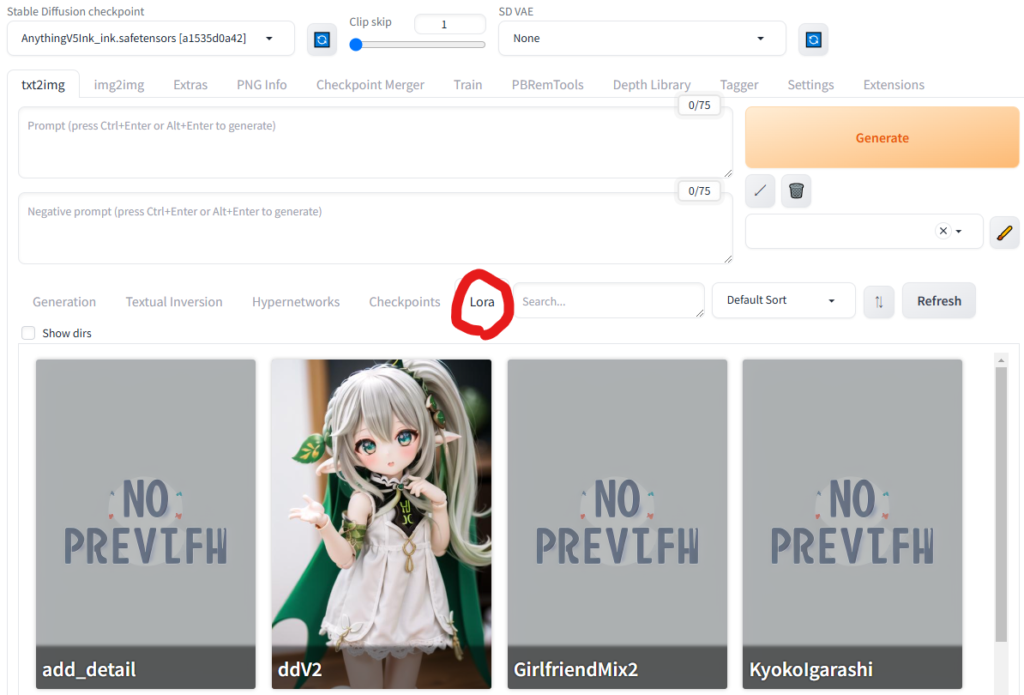
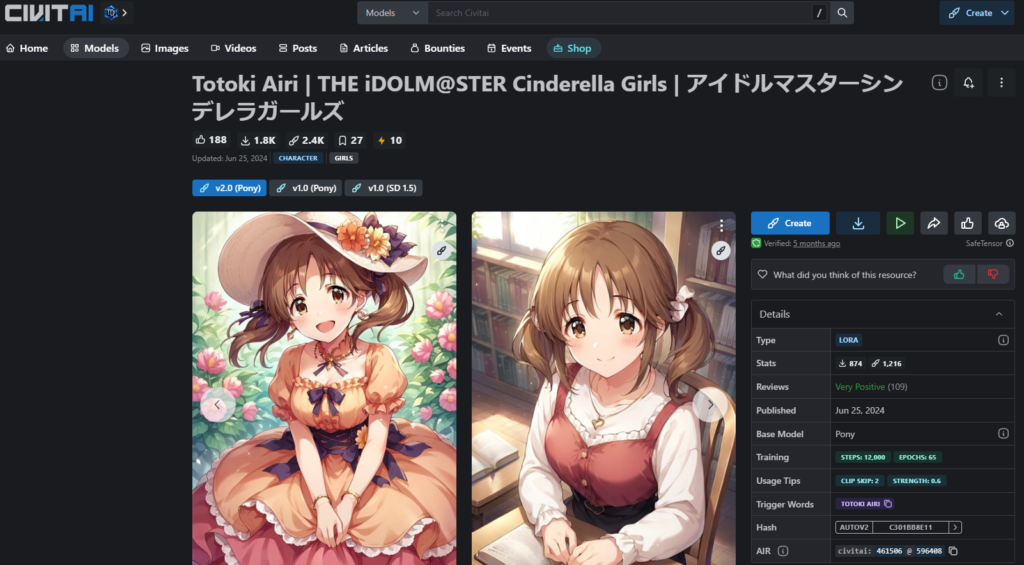
ダウンロードしたLoraが使えない理由・解決策(3パターン)
1.「Refresh」ボタンをクリックするだけで解決するパターン
↓ここの「Refresh」ボタンをクリックするだけで解決するパターンの人も居ると思います。まず試してみてください。
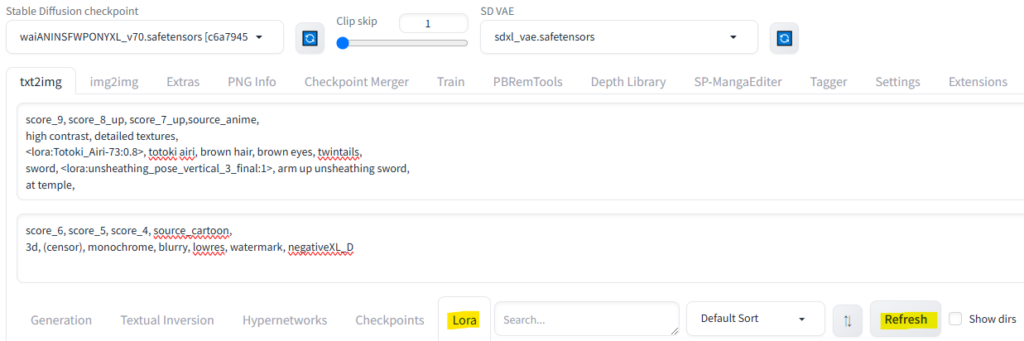
2.ダウンロードしたファイルの格納場所を間違えているパターン
Stable Diffusion用のフォルダ内の「\models\Lora」フォルダ内を確認して、もしそこにダウンロードしたファイルが入って無ければこのファイルに格納しなおしましょう。これで解決します。

3.Stable DiffusionのバージョンがSD1.5のままであるパターン
このパターンが一番大変ではありますが、安心してください。解決方法はこのページに記載しましたし、なによりもこの問題を解決した時、あなたのStable Diffusion WebUIは一段階レベルアップします。
ダウンロードしたLoraが使えない理由ですが、それはそのLoraの対応バージョンが従来の「Stable Diffusion v1.5(SD1.5)」ではなく、「Stable Diffusion XL(SDXL)」であり、その時使っていたStable DiffusionのバージョンがSD1.5のままだったからです。
今回の問題を解決する為に必要なのは、
①Stable DiffusionのバージョンをSDXLに更新する。
②SDXL対応のcheckpointも一緒にダウンロードする。
の2つの工程です。
Loraと一緒にcheckpointもSDXL対応のものにしなければ使うことが出来ないため、①の工程を完了するだけだとまだ新Loraは使えないので②の工程も必ず行いましょう。
SDXLの特徴を記載しておくと、下記のとおりです。
- Baseモデル+Refinerモデルの2段階の画像処理を行い高画質な画像を生成できる
※その分計算量は増加 - シンプルなプロンプト入力で出力しやすい
- デフォルトの画像生成サイズが従来のSD1.5では512×512だったが、
SDXLでは1024×1024 - 手や指の出力は相変わらず苦手
①Stable DiffusionのバージョンをSDXLに設定する
Stable Diffusionは、バージョンごとにモデルの性能や生成される画像の特徴が異なります。
公開されているcheckpointやLoraは同一バージョンで揃える必要があるので画像生成をする際は注意が必要です。
今回私がダウンロードしたLoraはSDXLのものなので、Stable DiffusionのバージョンもSDXLにバージョンアップしなければなりませんし、checkpointもSDXLで統一しなければ使えません。
SDXLへの更新方法
SDXLへの更新方法は下記ステップになります。
Hugging Faceのページから、Baseモデル、Refinerモデル、VAEの3つのファイルをダウンロードします。その後、Stable Diffusion WebUI上で設定していき完了となります。
Baseモデルのダウンロード
Baseモデルのファイルはこちらのページからダウンロードします。
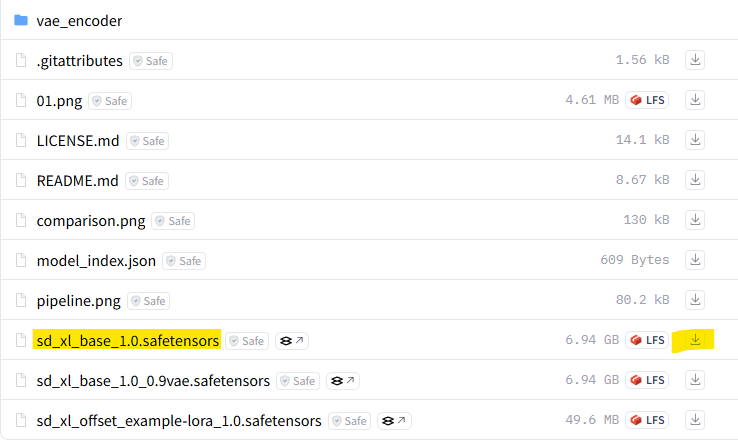
Refinerモデルのダウンロード
Refinerモデルのファイルはこちらのページからダウンロードします。
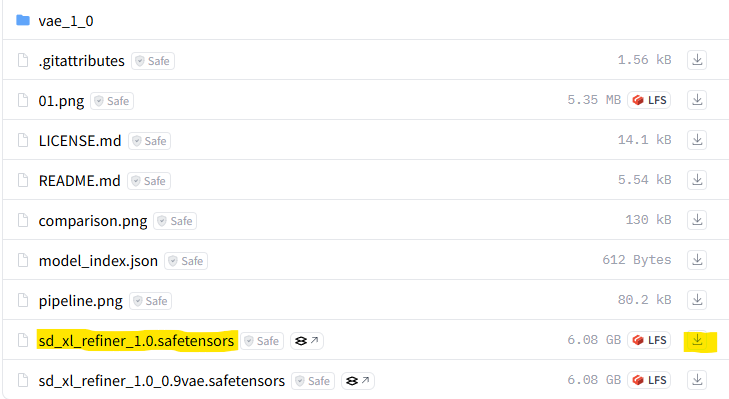
VAEのダウンロード
VAEのファイルはこちらのページからダウンロードします。
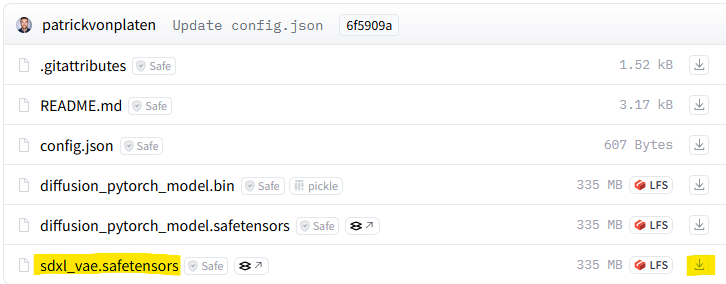
ダウンロードしたファイルをフォルダに格納
ダウンロードしたファイルをフォルダに格納していきます。
BaseモデルとRefinerモデルのファイルは「Stable-diffusion」フォルダに格納。
VAEのファイルは「VAE」フォルダに格納してください。
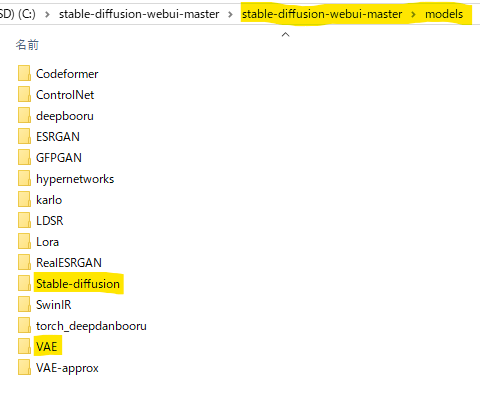
Stable Diffusion WebUIの設定
Stable Diffusion WebUIを起動して、「Stable Diffusion checkpoint」の「更新」アイコンをクリックします。
プルダウンメニューを開き、「sd_xl_base_1.0.safetensors」をクリックします。
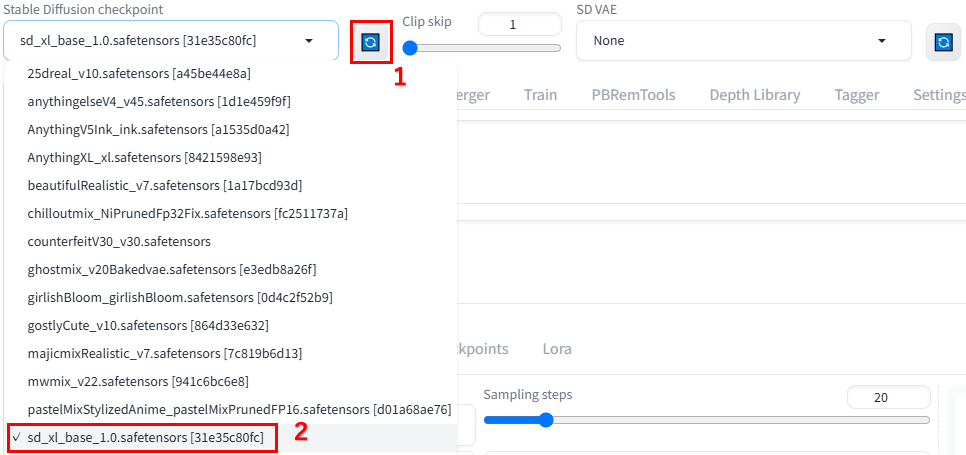
「txt2img」タブ内の「Generation」タブから、「Refiner」を「三角」アイコンをクリックして開きます。
「Checkpoint」の「更新」アイコンをクリックし、プルダウンメニューから「sd_xl_refiner_1.0.safetensors」を選択します。
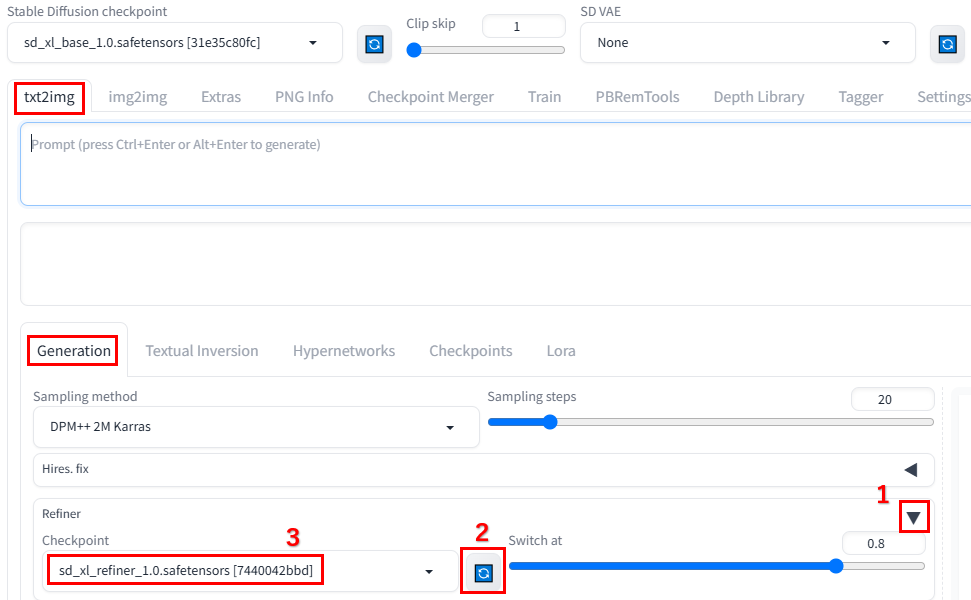
「Settings」タブを開き、サイドバーの「User interface」を選択します。
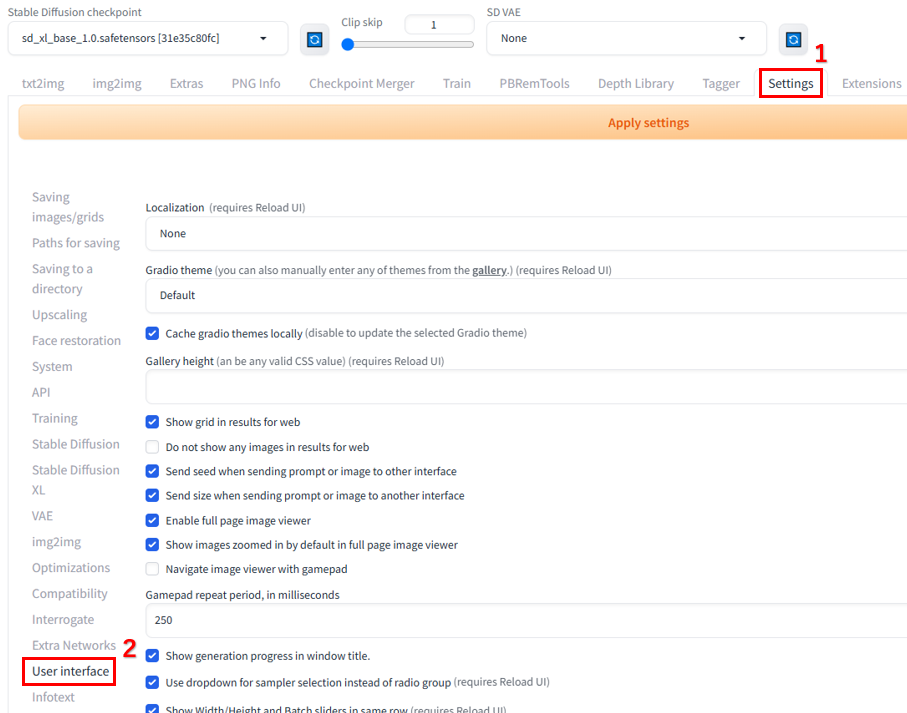
「Quicksetting list」の欄に”sd_vae”と入力すると、「sd_vae」が候補に表示されるのでそれを選択します。
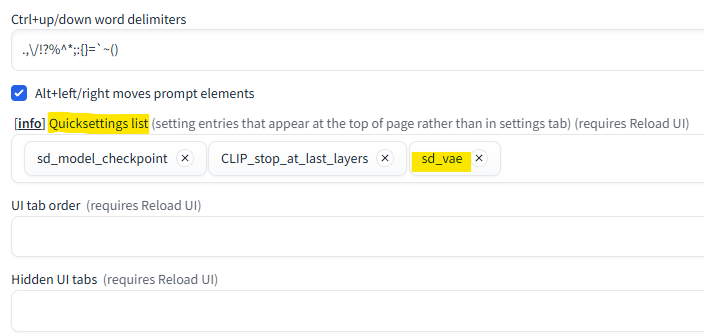
「Apply Settings」をクリックして設定内容を保存し、「Reload UI」をクリックしてWebUIをリロードします。
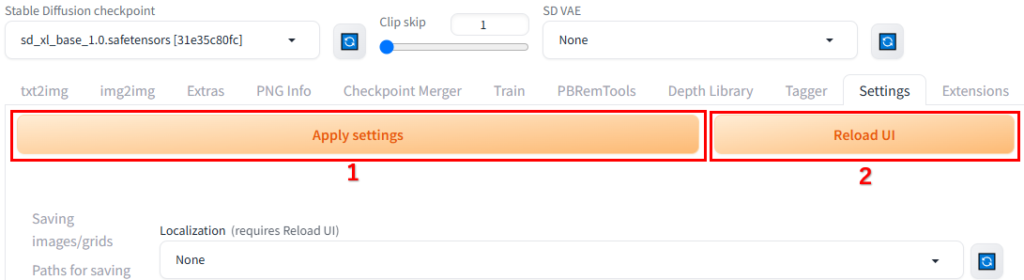
リロード後、WebUIに「SD VAE」という項目が追加されていることがわかります。
「SD VAE」の横の「更新」アイコンをクリックします。次にプルダウンメニューを開き、設定したVAEファイル「sdxl_vae.safetensors」を選択します。

ここまで設定が完了すれば、バージョンSDXLを利用した画像生成が可能になります。
SDXLの使用方法
「Stable Diffusion checkpoint」は「sd_xl_base_1.0.safetnsors」を選択します。
「SD VAE」では「sdxl_vae.safetensors」を選択し、VAEを有効化します。
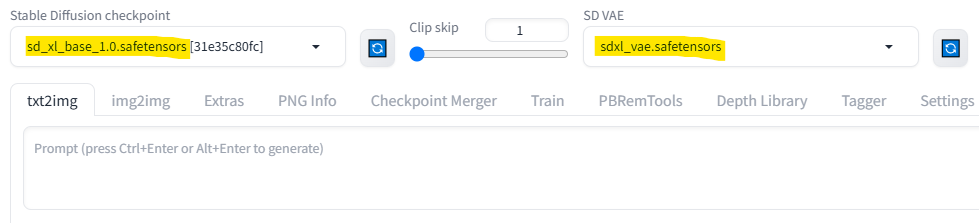
「txt2img」タブの「Generation」タブ内の、「Refiner」で「sd_xl_refiner_1.0safetensors」を選択し、Refinerモデルを有効化します。
「Width」×「Height」の解像度が推奨サイズになるように変更します。
SDXLの推奨サイズは以下のとおりです。
・1024×1024
・1152×896(逆でも可)
・1216×832(逆でも可)
・1344×768(逆でも可)
・1536×640(逆でも可)
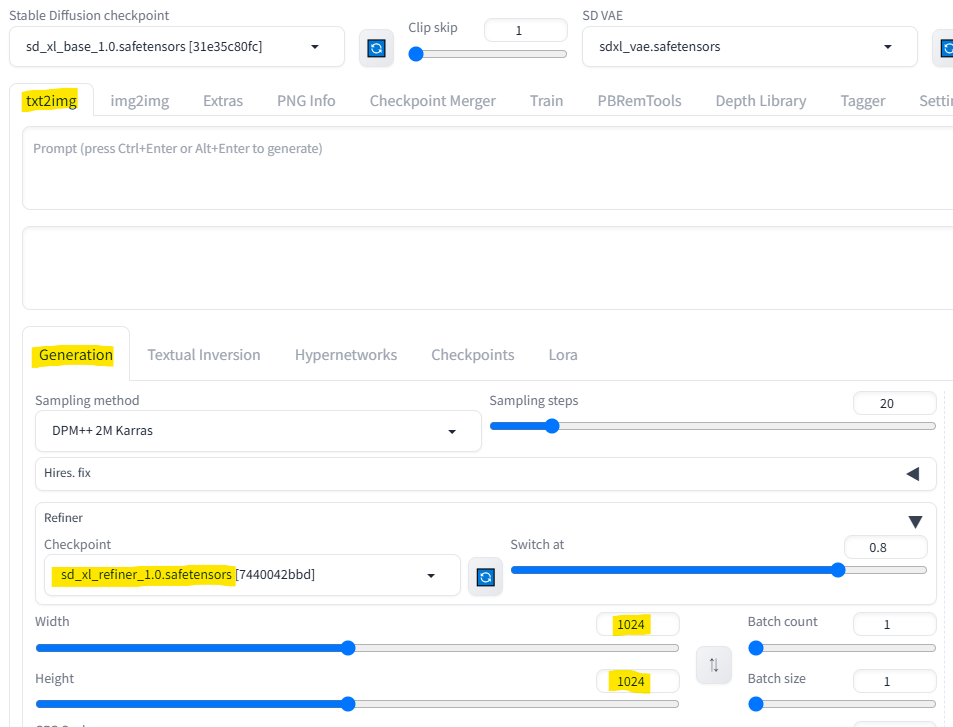
以上の設定を行い、プロンプトを入力して「Generate」をクリックすると、SDXLを使用した画像生成ができます。
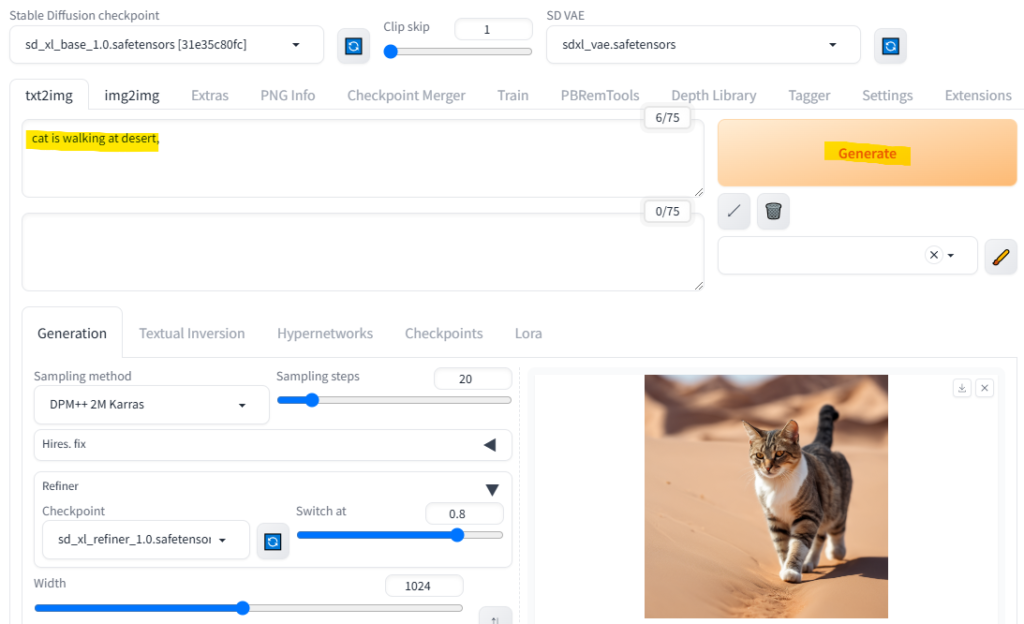
②SDXL対応のcheckpointをダウンロードしてLoraを使用する
①の章でも書いた通り、Stable DiffusionではcheckpointとLoraを同一バージョンで揃える必要があります。ですので、ダウンロードしたSDXLのLoraと互換性のあるSDXLのcheckpointもダウンロードしましょう。
今回私が使いたかったLoraはイラスト系のものなので、同じくcheckpointにはイラスト系のものを採用します。
お勧めのSDXL対応のイラスト系のcheckpointは「Anything XL」になります。

ダウンロードしたファイルを、普段通りStable Diffusionフォルダ内の「\models\Stable-diffusion」フォルダに格納してください。
SDXL対応のcheckpointも、従来のものと一緒で「Stable Diffusion checkpoint」の欄で選択できます。

これで、SDXLを利用したcheckpointとLoraの画像生成ができるようになりました!
早速、私がダウンロードしたSDXL対応Lora「Totoki Airi | THE iDOLM@STER Cinderella Girls | アイドルマスターシンデレラガールズ」で画像生成してみます!
できました。




う~ん、可愛い。
背景や手、装飾の精細さなどまだまだ修正したい点は多いですが、SDXLになってLoraを用いた画像生成の精度が上がったのは凄く感じました。
元のキャラの特徴をしっかり残したまま色んな服装で出力することは、従来のSD1.5だとプロンプトの考察がもっと大変だった印象です。SDXLだと簡単なプロンプト入力でこのクオリティなのでバージョンアップして良かったなと思いました。
まとめ
今回は、LoraがLoraタブ内に表示されない時の対処方法(SDXLへのバージョンアップ方法)についてご紹介させていただきました。私自身が躓いたポイントだったので、他の誰かも同じ場所で躓いるのなら助けになりたいなと思い執筆しました。これからも、当ブログではAIに関する情報を更新していく予定です。


コメント